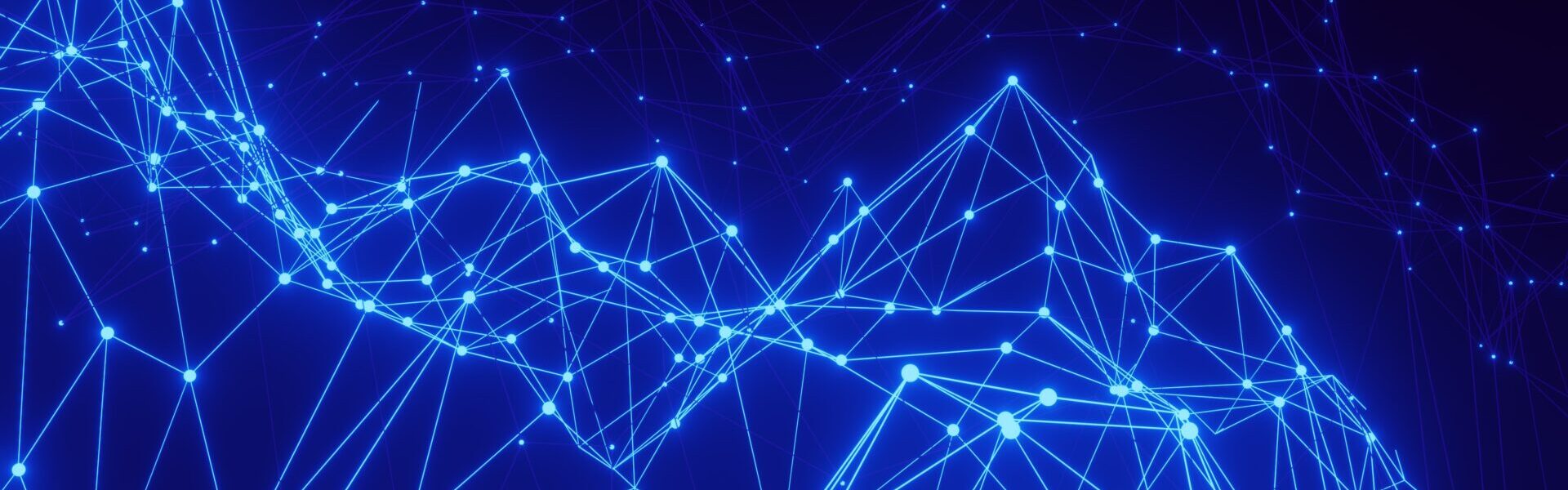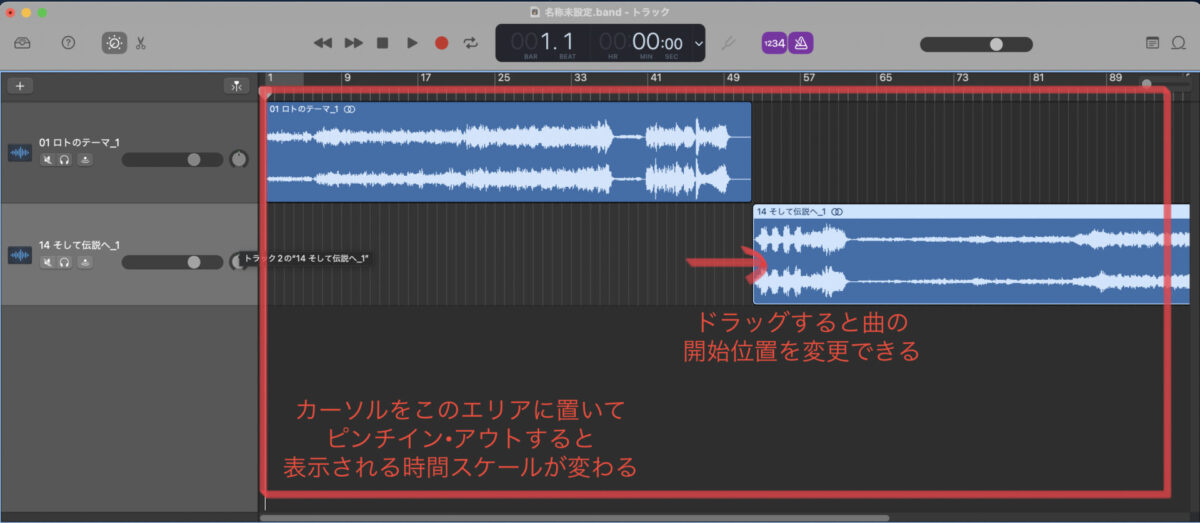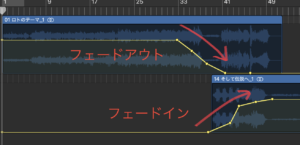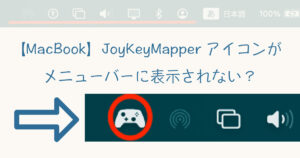こんな方におすすめ
- Mac版GarageBandは使ったことないけど、今すぐ曲と曲を繋いで一曲にしたい方
- PC操作には慣れていて、手順を簡潔に知りたい方
※この記事は2023年1月に作成しており、使用したGarageBandのバージョンは10.4.7です。
目次
まずは起動
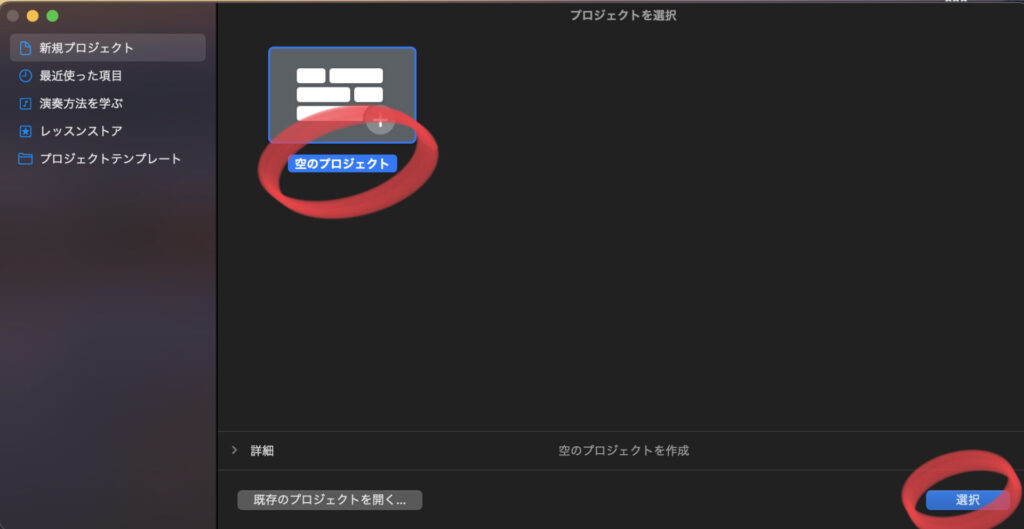
GarageBandを起動し、空のプロジェクトを作成します。
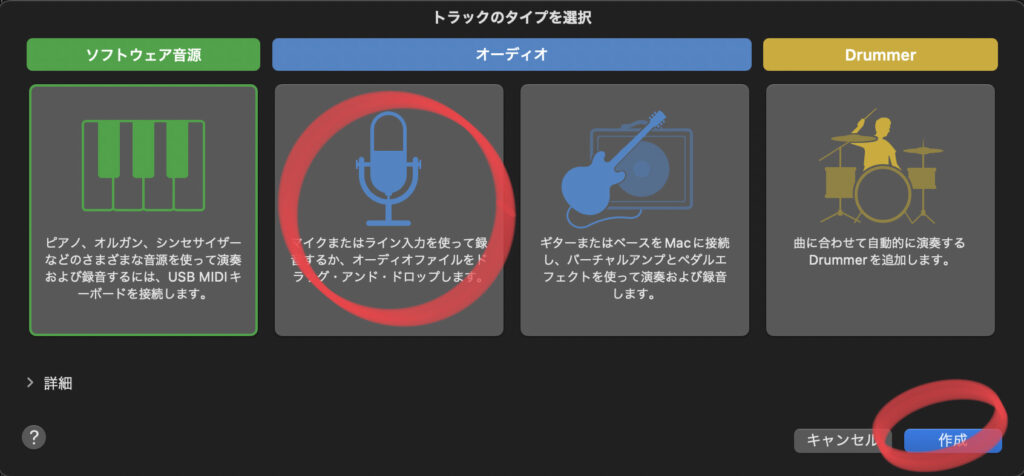
トラックのタイプを聞かれたら、マイクなどの適当な選択肢を選んで作成します。(後で削除するのでどれでもよいです)
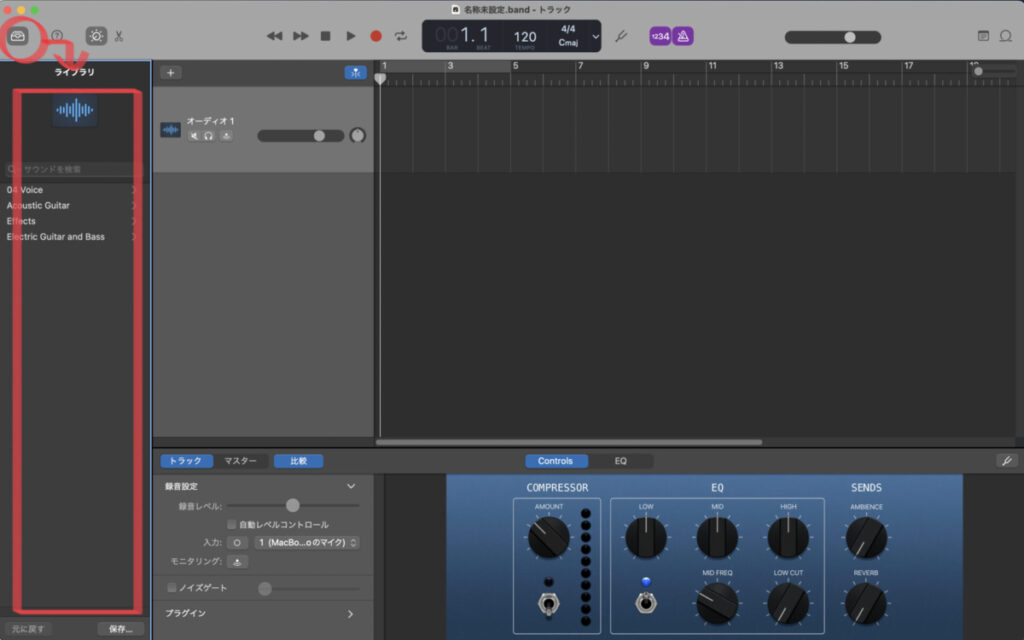
画面が表示されます。左のライブラリ項目が邪魔な場合は、上部のボックスみたいなアイコンをクリックすると非表示にできます。

※曲を時間で知りたい場合は、ビートとタイムの表示に切り替えると使いやすくなります。
曲を追加する
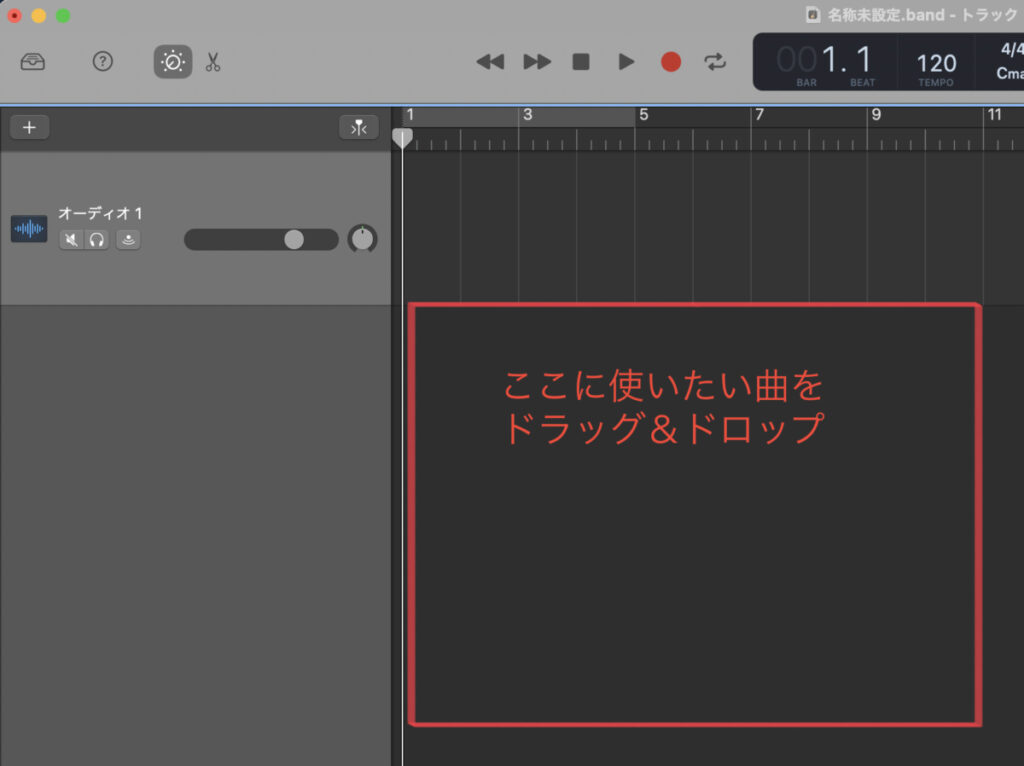
接続したい曲をドラッグ&ドロップでこのエリアに挿入しましょう。
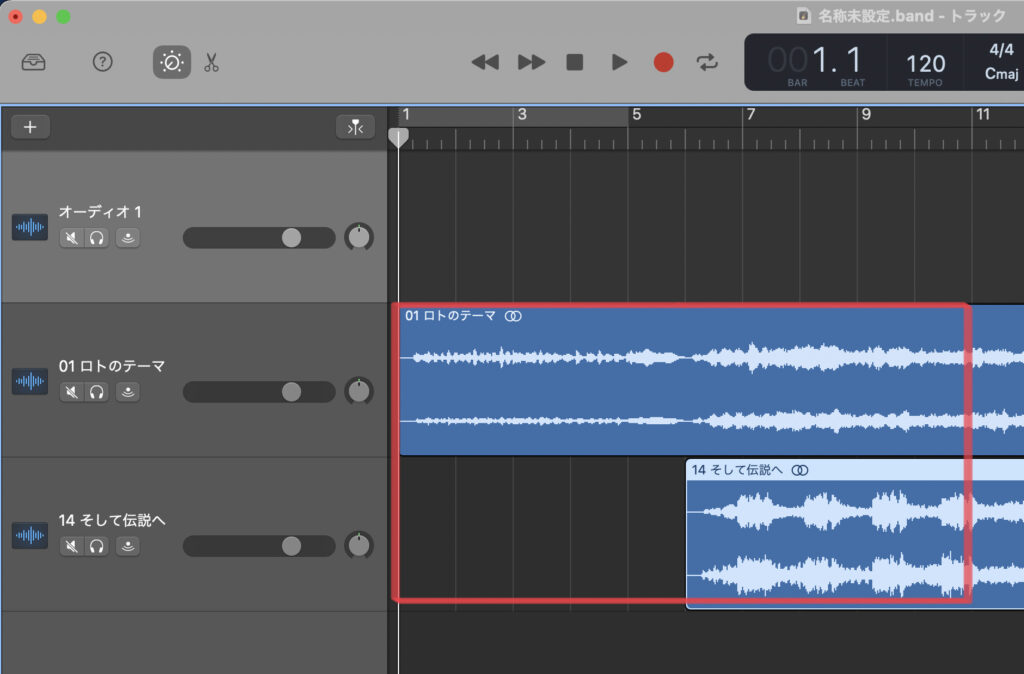
ひとまずこのような感じに配置できればOKです。
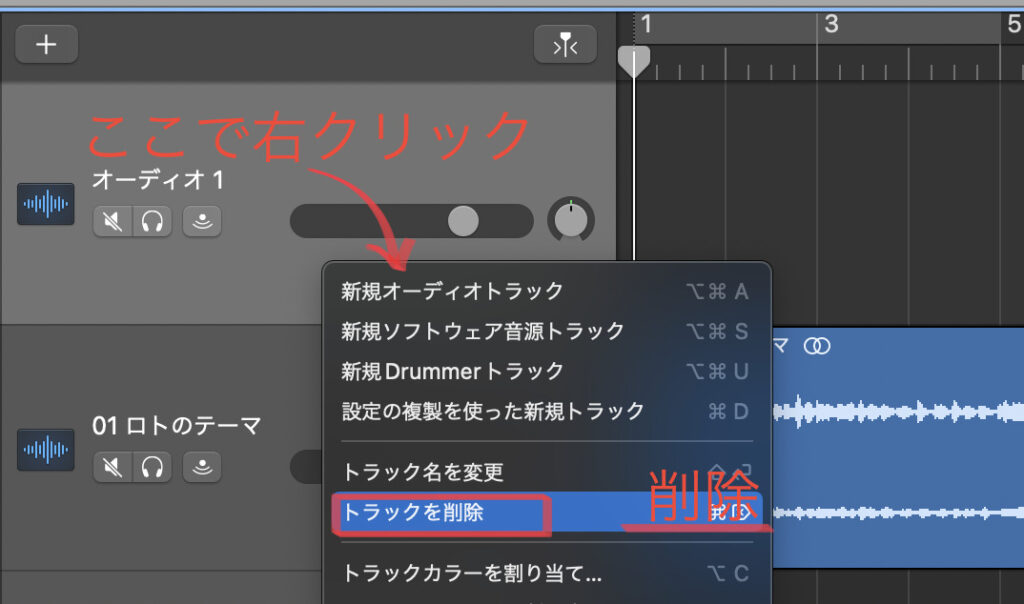
ここで、初めに自動で登録されているオーディオなどがあれば不要ですので削除しておきましょう。
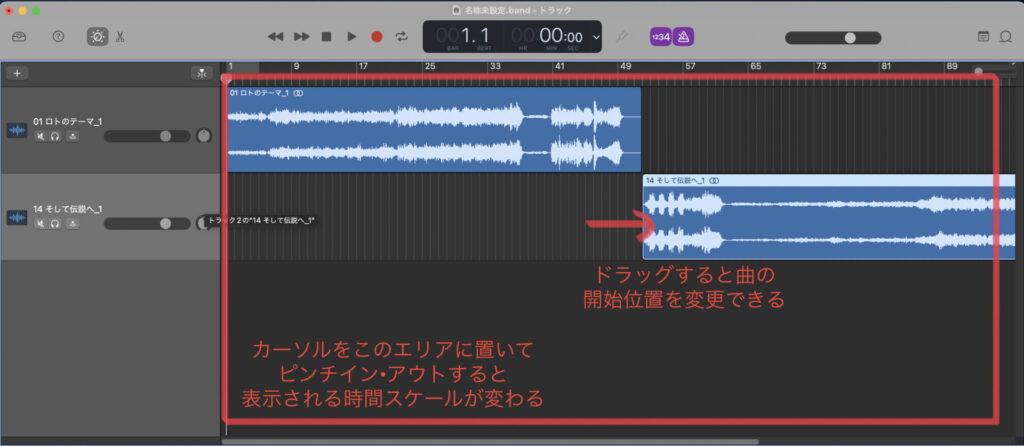
曲が上手く接続できるよう、ドラッグ&ドロップで移動させます。
曲の全体が見えない時は、右のエリアでピンチイン・アウトしてスケールを合わせましょう。
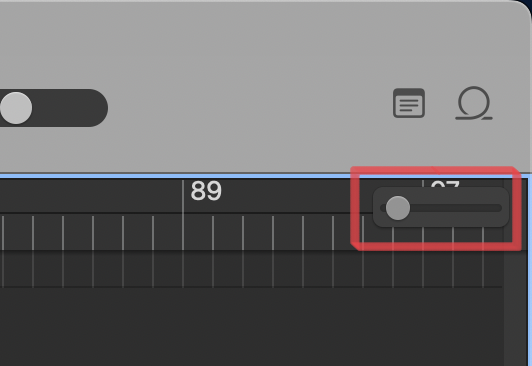
画面右上にあるスライドバーでもスケール変更できますよ。
曲を出力しよう
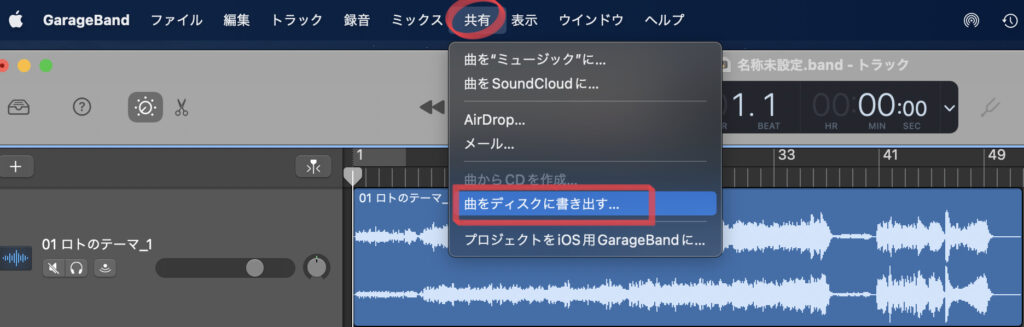
ファイルメニューの共有から、「曲をディスクに書き出す」を選択します。
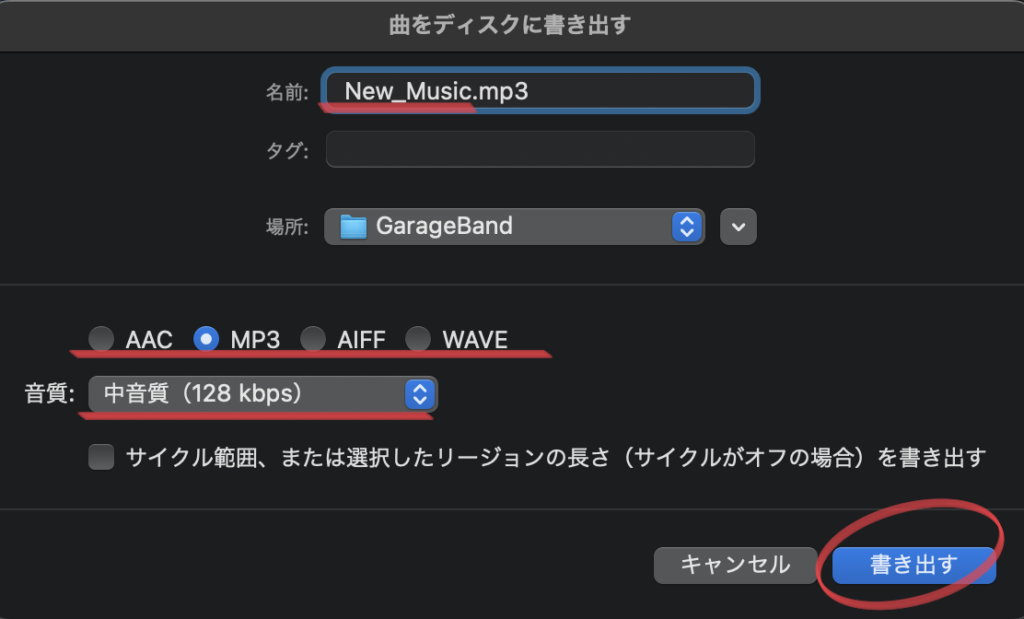
曲の名前と出力先を決め、出力形式と音質を選択します。
・AAC
・MP3
・AIFF
・WAVE
など選べます。
最後に
曲や音をくっつけたい。簡単にできないかなーとたまに思うので、GarageBandで挑戦してみました。今回は単純に曲の後ろに曲を接続する例でしたが、次回はフェードアウト・フェードインで接続する方法をやってみようと思います。
以上、お役に立てれば幸いです。